Đối với Gia game Võ Lâm Truyền Kỳ đã trở thành một kỷ niệm đẹp trong thời gian mình đi học. Những bài nhạc game, những lần đi tống kim, và những ngày cày cấp không biết mệt mỏi đã theo mình suốt thời gian dài. Dù vì nó mà mình đã học giảm sút, bị ba mẹ la mắng… nhưng mỗi lần chơi lại, những kỷ niệm đó ùa về trong tâm trí.
Nay tuy đã trưởng thành, không còn nghiện game như trước nhưng niềm say mê khám phá nó luôn tồn tại trong mình. Đợt tết vừa rồi mình đã thử tự mình cài đặt lại bộ game VLTK offline trong hơn 2 tiếng và đã thành công, nay mình muốn chia sẻ cho những ai cũng muốn trải nghiệm lại cảm giác ” Bá chủ võ lâm” nó như thế nào?
Xem thêm: Tổng hợp bài viết về Võ Lâm Offline
Để cài đặt thành công các bạn chỉ cần làm tuần tự theo những bước mà mình đã hướng dẫn, xem kỹ hơn trong video bên dưới.
(Chú ý: Yêu cầu cấu hình Ram 4G, chip Core i3,i5.. Card màn hình có thì càng tốt, không có sẽ hơi lag.)
Nếu như việc cài đặt quá phức tạp và bạn chỉ muốn tải về và chơi ngay. Mời bạn tham khảo bài viết “Chơi Võ lâm Offline không cần cài đặt“ hoặc nhận hỗ trợ cài đặt từ mình, chi tiết tại đây
HƯỚNG DẪN CÀI ĐẶT GAME VÕ LÂM OFFLINE
Bước 1:Download và cài đặt các file cần thiết
-
Download và cài đặt phiên bản Võ Lâm Truyền Kỳ 1 của Vinagame tại đây
-
Download Server phiên bản Hoa Sơn: Link Mediafire (Link dự phòng )
-
Download và cài đặt phần mềm tạo máy ảo Vmware workstation : Link Mediafire | (Link dự phòng)
-
Pass giải nén file (nếu có): maivangia.com
Bước 2: Cài đặt Server võ lâm truyền kỳ offline (phiên bản hoa sơn)
Xem thêm: Các lỗi thường gặp khi cài đặt võ lâm truyền kỳ offline
Sau khi hoàn thành tải các file trên và cài đặt thành công, bạn tiến hành các bước như sau
1. Cài đặt server và cấu hình cổng mạng
a. Cài đặt server trên máy ảo bẳng công cụ VMware WorkStation
Trong thư mục “VLTK Offline 2016–Ver 4-HoaSOn.7z” sau khi giải nén ta được 3 file “CentOS“, “WinXP“, và “PatchClient-HoaSon”.
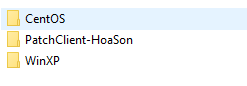
Tiếp theo, Mở phần mềm VMware
B2: Mở thư mục CentOS –> mở file “CentOS.vmx”
B3: Mở thư mục WinXP–> mở file “ZhuxianData.vmx”
Hệ thống sẽ tự cài đặt và cấu hình 2 máy chủ ảo trong VMware. Trường hợp hệ thống báo lỗi không thể khởi động 2 máy chủ, bạn có thể tham khảo cách sữa lỗi ở đây.
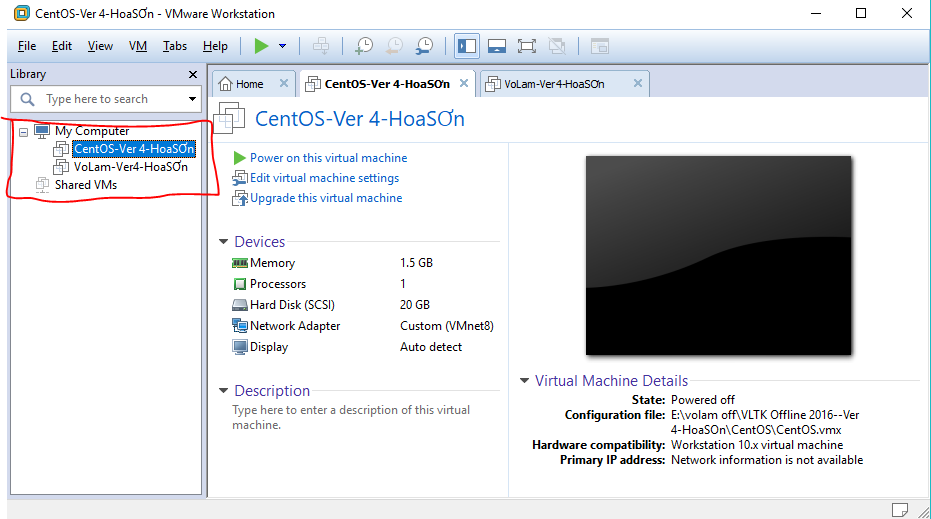
Tiếp theo kiểm tra và cấu hình cổng mạng VMNet8
Mở Control Panel => Network and Sharing Center -> Change adapter settings
->VMnet8-> click chuột phải và chọn “Properties” để cấu hình IPv4 thành như sau:
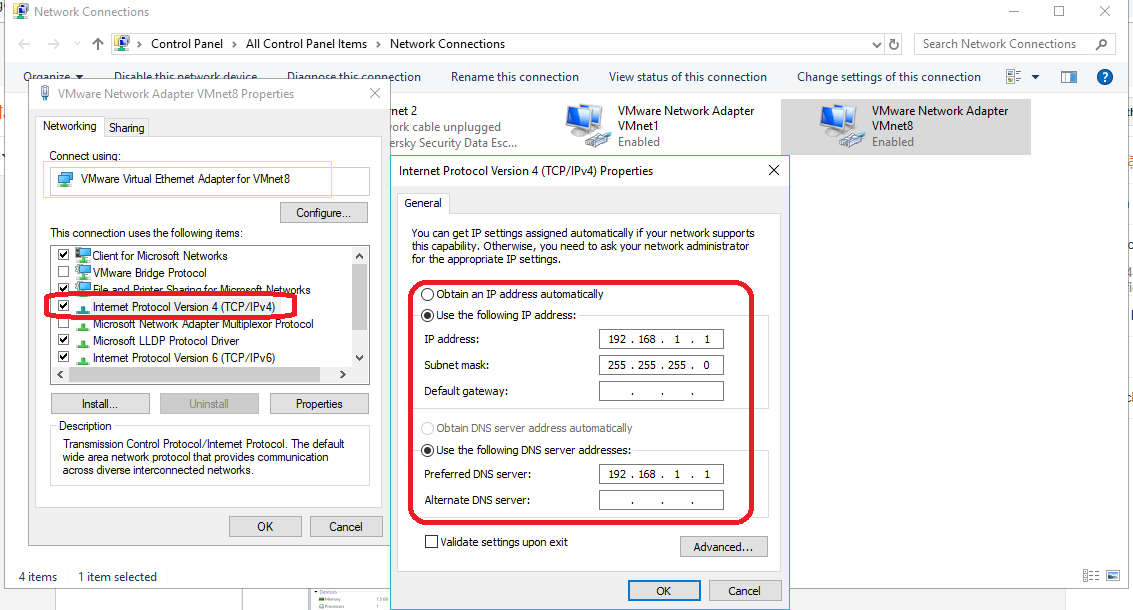
Cấu hình địa chỉ IP tĩnh cho cổng mạng VMnet8
Tiếp theo, chúng ta cấu hình cổng mạng VMnet8 trong VMware. Mở giao diện VMware, trên thanh menu mở vào Edit/Vituar Network Editor và cấu hình địa chỉ IP VMnet8 về IP “192.168.1.0” rồi bấm “OK” như hình bên dưới
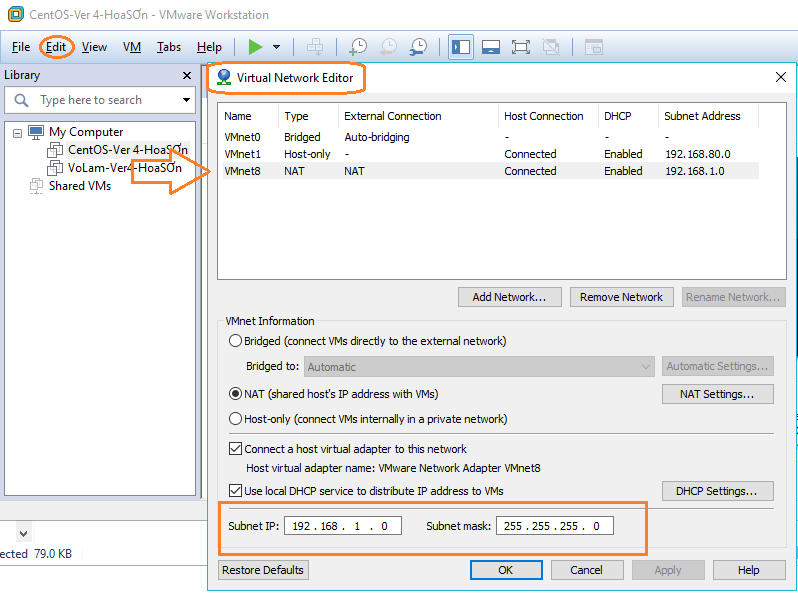
Cấu hình Virtual Network VMnet8
Tiếp theo kiểm tra xem 2 máy chủ ảo đã chọn VMnet8 làm cổng kết nối hay chưa, bạn phải kiểm tra cả 2 máy chủ nhé!
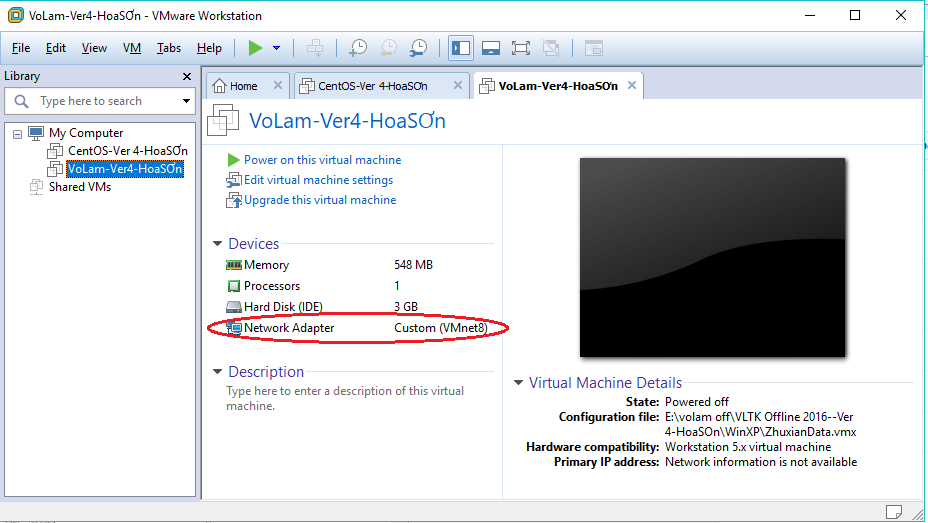
Hướng dẫn cài đặt võ lâm truyền kỳ offline 2018
Nếu chưa thì click vào phần “Netword Adapter” như trong hình để chọn cổng mạng VMnet8 như sau:
Như vậy là hoàn tất cài đặt 2 máy chủ và cấu hình cổng mạng cho nó
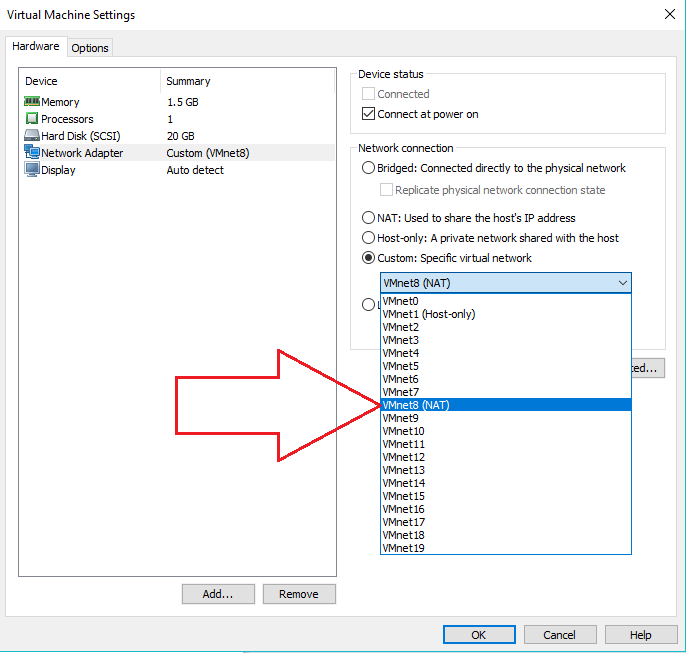
Chọn cổng mạng VMnet8 cho cả 2 máy chủ
Như vậy là hoàn tất cài đặt 2 máy chủ và cấu hình cổng mạng cho nó, tiếp theo bạn cần chép file trong thư mục “PatchClient-HoaSon” vào file gốc “Vo Lam Truyen Ky” của Vinagame mà bạn đã download và cài đặt.
2: Cài đặt thư mục client của server
Sau khi cài đặt thành công Võ lâm truyền kỳ bản mới nhất của Vinagame đã download ở bước 1. Bạn sẽ được 1 thư mục gốc chứa toàn bộ file (lưu trong thư mục mà bạn đã chọn khi chạy cài đặt). Coppy toàn bộ file trong thư mục “PatchClient-HoaSon” đã giải nén vào thư mục gốc này. Nếu hệ thống báo yêu cầu bạn chọn thì cứ chọn “Yes” và “Repplace” luôn nhé.
BƯỚC 3: CHẠY SERVER
(*Phần này quan trọng quyết định server của bạn có chạy suôn sẻ hay không nên hãy thực hiện từng bước theo hướng dẫn nhé)
1: Khởi động 2 máy chủ ảo CenOS-Ver4-HoaSon
Mở giao diện VMware và khởi động lần lượt 2 máy chủ “CenOS-Ver4-HoaSon” bằng cách chọn mục “Power on this vitrual machine” 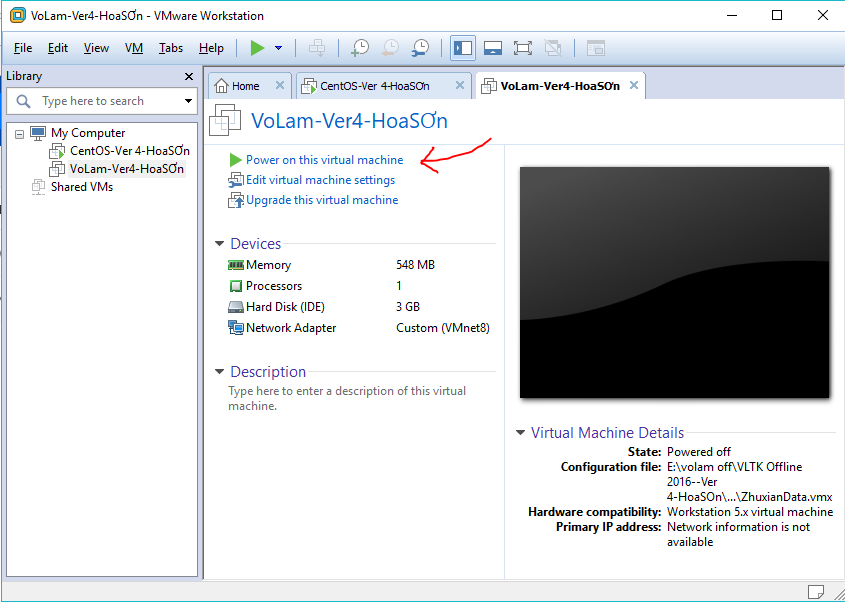
Khi bắt đầu khởi động, một cửa sổ thông báo sẽ hiện lên như sau, bạn nhớ chọn “I move it” nhé. Bởi vì nhiều bạn bỏ qua bước này nên khi chạy server hay bị lỗi và không thể chạy server thành công.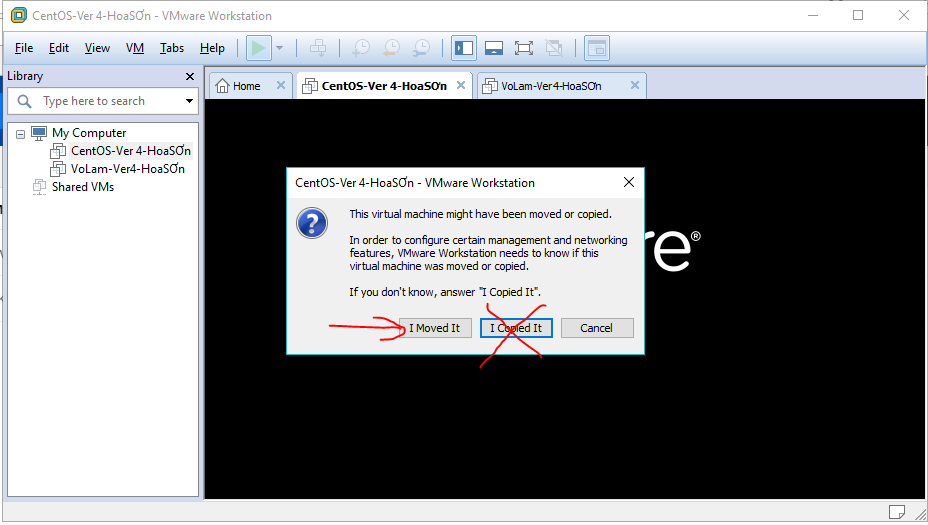
Khi khởi động máy chủ CentOS thành công, màn hình đen sẽ hiện lên yêu cầu bạn nhập tài khoản admin. Bạn nhập tên là “root” ->enter rồi nhập pass là “123456” ->enter. Đăng nhập thành công thì màn hình sẽ hiện lên như sau: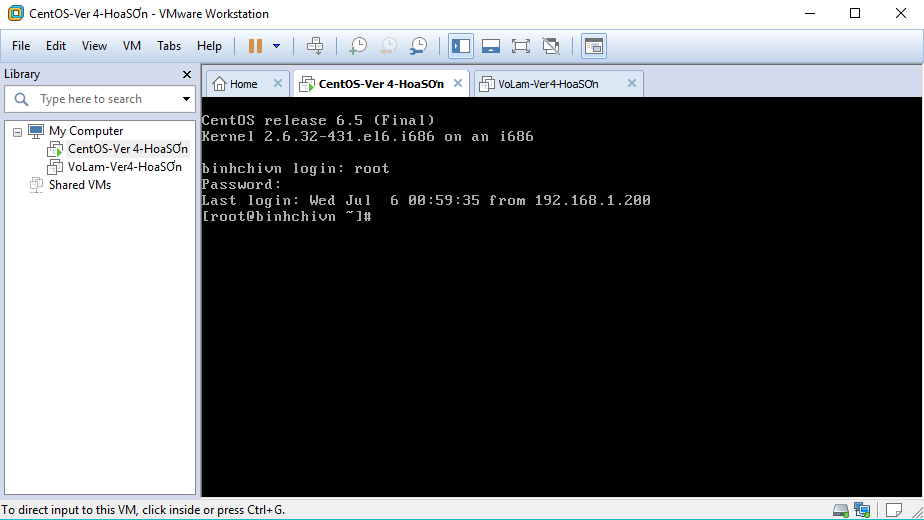
2. Khởi động máy chủ ảo “Volam_Ver4_HoaSon“
Tương tự, bạn chọn trong cửa sổ của máy chủ “Volam_Ver4_HoaSon” bạn chọn “Power on this vitrual machine” để khởi động và chọn “I move it” khi cửa sổ thông báo bật lên. màn hình sau khi khởi động thành công như sau:
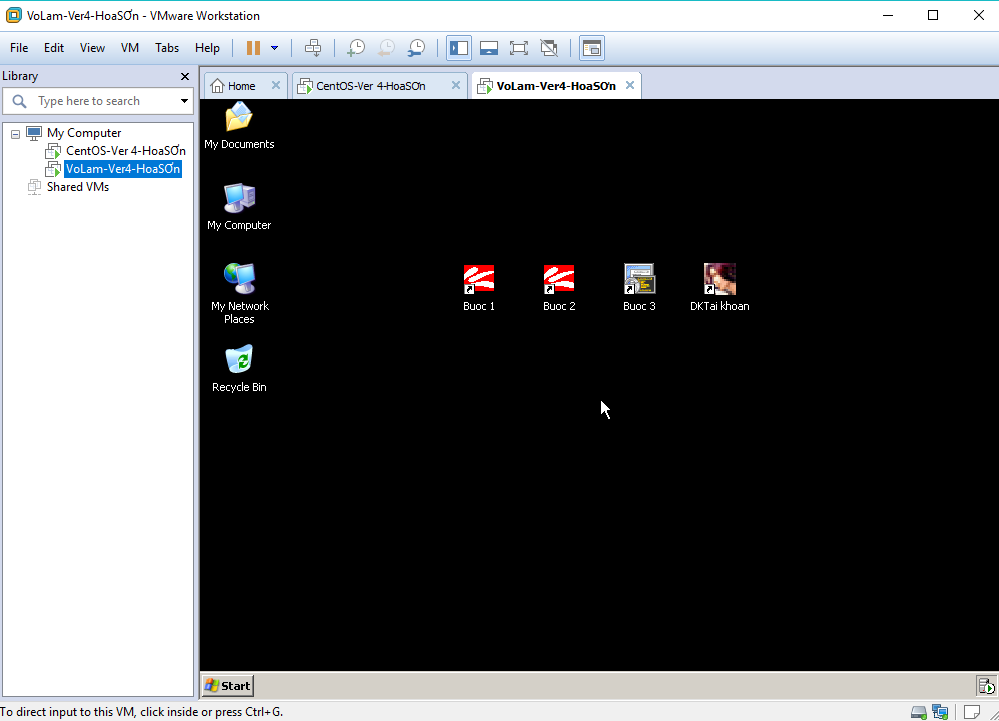
lần lượt mở “Bước 1 “,” Bước 2“, “Bước 3” trên màn hình destop và thực hiện theo từng bước để bắt đầu chạy server.
BƯỚC 4: TẠO TÀI KHOẢN VÀ ĐĂNG NHẬP SERVER
1. Tạo tài khoản đăng nhập:
Để tạo tài khoản vào game, bạn mở VMware, trong cửa sổ máy chủ “VoLam-Ver4-HoaSon“, mở app “DKTaiKhoan” và nhập vào tên đăng nhập, mật khẩu cấp 1 và mật khẩu cấp 2.
2. Tùy chỉnh thông số để đăng nhập vào server
Sau khi hoàn thành khởi động 2 server, bạn vào thư mục gốc Võ lâm truyền kỳ đã patch ở bước 2 để chạy file “game.exe“. Lưu ý: Game hoạt động trên chế độ hiển thị 16bit nên cần thiết lập màn hình về chế độ 16bit. Đối với Win10 thì cách làm như sau:
Click chuột phải vào file “game.exe“, chọn Properties, chọn thẻ “Compatibility“, Trong phần Setting, tít chọn “Reduced color mode” rồi chọn “16-bit color“
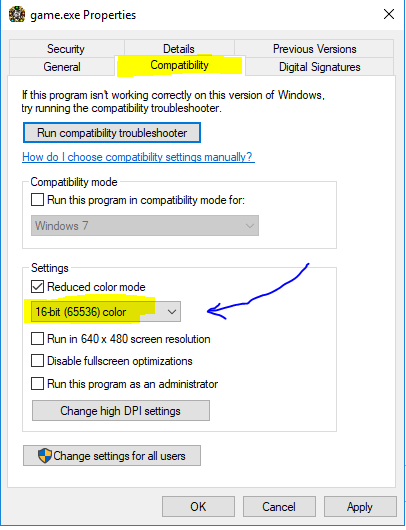
OK, bây giờ mở file game.exe và đăng nhập vào game để trải nghiệm nhé. Chúc bạn vui vẻ! Nếu có lỗi trong quá trình cài đặt thì có thể commnet bên dưới, mình sẽ sắp xếp thời gian để phản hồi nhanh nhất có thể.
Group facebook cho anh em thảo luận về võ lâm offline: https://www.facebook.com/groups/301746547385300/
Link 1 số bài viết liên quan:
- Lỗi thường gặp khi cài đặt Võ Lâm Offline và cách khắc phục
- Group facebook cho anh em thảo luận về võ lâm offline tại đây
- Nhờ Gia hỗ trợ cài đặt Võ Lâm Offline tại đây
- Chơi Võ Lâm Off không cần cài đặt tại đây
- Tham gia Sever Võ Lâm Online bản đồ xanh, tím ôn lại kỷ niệm tại volamdoxanh2019.com
Hướng dẫn tham gia test Sever Võ Lâm Offline không cần cài đặt



cài không được bạn ơi
mình không chạy được bước thứ 3. khi mới bật sever volam ver 4 Hoa son nó hiện thông báo window system error a duplicate name exists on network. Còn khi chạy bước 3 thì được 1 lúc nó hiện dấu màu đỏ cùng với mấy chữ ???? chứ ko chạy được dấu tích màu xanh
Kiểm tra lại bước cấu hình mạng bạn nhé!
Ad ơi liên hệ nc với ad thế nào mình cần hỏi 1 số thứ và cần ad giúp 1 số thứ
mình làm dc sẻ gủi ad ít phí mong ad giúp đở pm qua gmail guianh93@gmail.com nhé
Liên hệ mình qua facebook.com/maigiadn hoặc email maigiadn@gmail.com nhé
Bạn cho mình hỏi , mình tạo khoản chơi được rồi nhung quên ID pass nên mình tạo acc mới thành công nhưng vào đặt tên nhân vật toàn báo là tên nhân vật đã có hoặc sai qui định không tạo được acc mới . thanks
thử tắt rồi mở lại server xem, nếu không được vào chơi luôn tài khoản của mình: 123 pass 123 nhé
sao mình đăng nhập lại báo thất bại đường truyền
Tắt rồi vào lại xem thử nhé. Đôi khi bị lỗi kết nối giữa 2 máy chủ và client
mình làm vẫn kết nối đường truyền thất bại
Vậy là chưa kết nối được máy chủ với client rồi, 1 là bạn kiểm tra lại bước 2 cài đặt cổng mạng VMnet8. 2 là coppy file patch vào thư mục gốc chưa nhé
[…] Nếu các bạn chưa biết cách cài đặt võ lâm offline, có thể tham khảo bài hướng dẫn tại đây: Hướng dẫn cài đặt võ lâm offline 2019 chưa đến 15′ […]
Sao lúc chạy 2 sv mình ko chạy được.mình đã tắt tường lửa rồi vẵn ko đc.chỉ giúp bạn oi
Vậy do lỗi của máy tính không thể chạy VMware rồi bạn ơi. Gửi màn hình thông báo lỗi cho mình qua facebook hoặc zalo mình xem có khắc phục được không nhé
sao minh downdload ve ma cai dat hok dc ban oi
Cài đặt không được là sao bạn, nói rõ lỗi để mình hướng dẫn nhé!
Tôi muốn chuyển sever volam offline thành online thì phải cấu hình thế nào ạ. Rất mong bạn hướng dẫn nhiệt tình cám ơn rất nhiều
Xin lỗi bạn! Cái này mình không rành, bạn tham khảo thêm trên internet nhé.
cái này không được nhé bạn vì thông tin sever offline chỉ lưu vào máy của bạn còn online là lưu tại máy chủ của VNG nên bạn mà chơi vậy như hack đồ thì ai cho bạn chơi nữa
Bạn hướng dẫn mình quản lý game và tạo ra những event trong game nha. Vào khi người chơi vào sẽ k dùng được tính năng hổ trợ admin nha . Rất cám ơn ạ.
Cái này mình cũng đang tìm hiểu, có trong file hướng dẫn chỉnh sửa server mà mình đã đăng tải. Bạn có thể tìm hiểu trong đó nhé.Cảm ơn bạn!
Cài ok hết rồi đăng nhập vào thì gặp lỗi máy chủ đã đây hoặc đang bảo trì, lỗi này fix như nào bạn ơi
Chạy lại bước khởi động server theo hướng dẫn từng bước xem bạn nhé. Đôi khi khi chạy code mở server lên gặp lỗi. Nếu vẫn không được bạn xóa 2 server trong VMware rồi cài lại server từ đầu nhé.
Cảm ơn bạn đã hướng dẫn. Đã cài và chơi ngon lành
Ok bạn!
sao vao game dang lay thong tin nhan vat roi mot chut duong truyen ket noi that bai la sao vay ad
Có lỗi khi kết nối với server, bạn kiểm tra bước chạy server xem có bỏ qua phần nào không nhé!
Mình làm đúng theo 3 bước chạy sv vẫn tình trạng đó là sao v bạn mấy hôm tr chạy sv vẫn đc
Nhiều bạn gặp trường hợp tương tự, lỗi này có thể là lệnh load map khi khởi động server bị lỗi. Bạn chịu khó remove nó rồi cài đặt lại thử xem nhé
Đồ xanh hút sinh lực nội lực không bút được hả bạn
Muốn lấy lệnh bài Admin thì làm thế nào bạn?
Mình đăng ký tài khoản xong, log vào game mà không biết cách lấy lệnh bài Admin 🙁
Bạn vào con hỗ trợ tân thủ trong map ba lăng huyện nha. Trong Video mình có hướng dẫn nhé!
Làm sao có lệnh bài gm để gọi boss hoàng kim vậy bạn ?
Lệnh bài admin nhận trong con hỗ trợ NPC tại Ba Lăng Huyện nha bạn
Mình cài đặt xong xuối tới bước open file game.exe thì bị not responding. Nhờ ad hỗ trợ nhé!
mình cũng bị thế win64
Cài trên win 7 và chỉnh về 16bit color nha
mình làm theo hướng dẫn ok hết mở game.exe lên đến chỗ chọn sever thì báo thất bại kiểm tra lại đường truyền, ad giúp với
Kiểm tra cấu hình IP xem có đúng không nhé bạn. Cấu hình đúng địa chỉ IP thì mới truy cập được vào sever
Ip đúng mà vẫn báo kết nối máy chủ thất bại
kiểm tra đường truyền là sao ad
Kiểm tra lại cấu hình IP nha bạn
Cảm ơn tác giả!
Đã cài và test thành công trên win 7. Win 8.1 ko đc nha mọi người, bạn nào cần trợ giúp thì email mình quangtuyenit@yahoo.com. Cám ơn tác giả đã giúp anh em tìm về kỉ niệm gần 15 năm trước
ko thể giải nén đc admin ơi
tải winrar mới nhất, nhập mật mã giải nén nêu có : maivangia.com nhé bạn
nhat tk admin xong ko nhap dc mk de dang nhap @@
mh dang nhap thanh cong nhung vo lam danh skill he thuy con tao nhan vat he moc lai ko hien hinh
Tại sao mình làm hết các bước. Đã chuyển đổi sang 16bit và cài directx9 rồi mà vào game vẫn báo lỗi directdraw là sao vậy mọi người???? Với cả cho mình hỏi lúc chạy xong server lần sau chơi luôn phải để đấy hả mn???
Bạn tham gia group https://www.facebook.com/groups/volamoff/ để thảo luận thêm nhé
Ở máy ảo CentOS-Ver4-hoason, mình nhập tk admin: root, nhưng ko thể nhập pass từ bàn phím, ko biet bị lỗi gì nữa, bạn giải thích hộ mình cái nhe!
bạn cứ nhập thôi đúng “123456” rồi enter nó sẽ tự động đăng nhập thành công, vì mật khẩu sẽ không hiện lên đâu nhé!
Mình ko đăng nhập đc máy ảo CentOS-Ver4-Hoason. dù mình nhập pass 123456, nó chỉ hiện thông tin như sau: root@binhchivn ~]#. Màn hình vẫn đen thui, ko đăng nhập đc, mong chỉ dẫn giúp. Thanks trước!!!
bạn xem lại có chọn cổng mạng VMnet8 chưa? nếu rồi thì xem cấu hình IP 2 máy ảo có thông nhau chưa nhé
mình đến bước cuối cùng. là vào game thì gặp lỗi đòi directx 9. và cấu hình lại 16bit ( cả 2 đều đã làm vẫn báo ) và không vào dc
Thử tải bản vinagame xem vào được ko bạn?
hi A ! sau khi e đăng nhập vào game chỗ tạo nhận vật không hiện hình nhận vật . Chọn tên xong nhấn xác nhận thì gặp lỗi ” Server Đang Gián Đoạn ” . Fix lỗi này làm sao a ơi . cảm ơn a
Vậy lỗi dữ liệu client rồi. Bạn xem lại cách tạo thư mục Client của máy con nhé! lấy data của vinagame cho đảm bảo nhé!